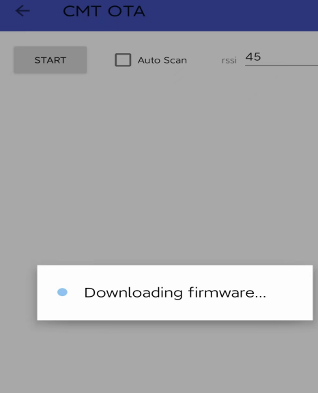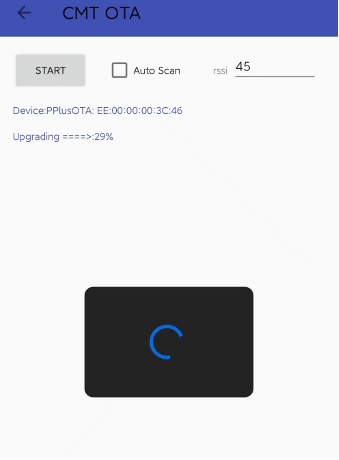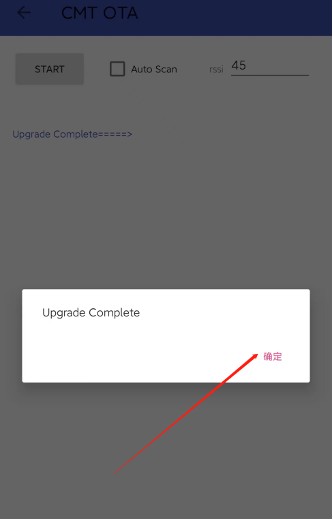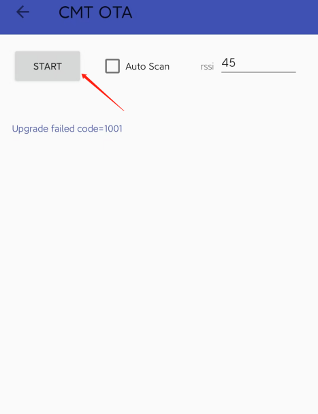BR80 Upgrade Guide
Before upgrading, please close the LIVALL Riding APP and disconnect the helmet and BR80. To ensure that each device can be connected during the upgrade, upgrade each device one by one. Do not connect the BR80 Remote Controller and helmet, and keep only one device turned on during the upgrade.
Android Operation Guide
IOS Operation Guide
Android Operation Guide
IOS Operation Guide
IOS Operation Guide
Dear users, welcome to read the LIVALL Smart Helmet upgrade guide, thanks for your support of LIVALL. Please read carefully.1. Open the APP Store on your iOS phone, then search for the “LIVALL OTA”, finally click Download and install.
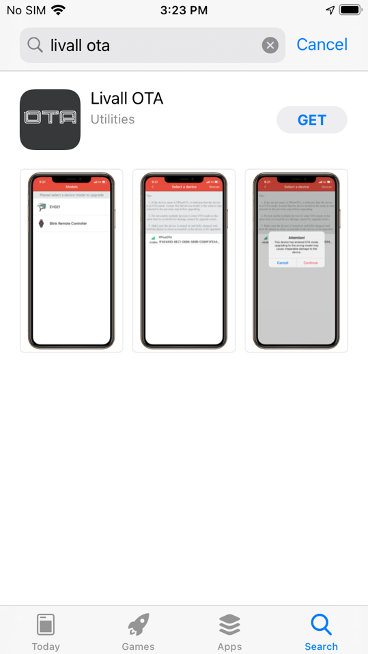
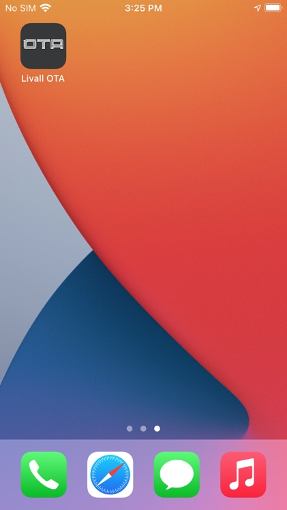
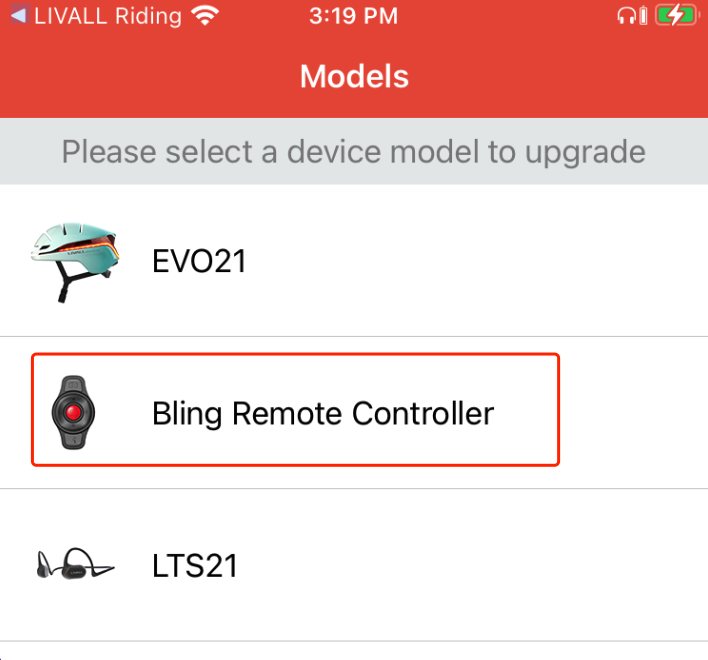
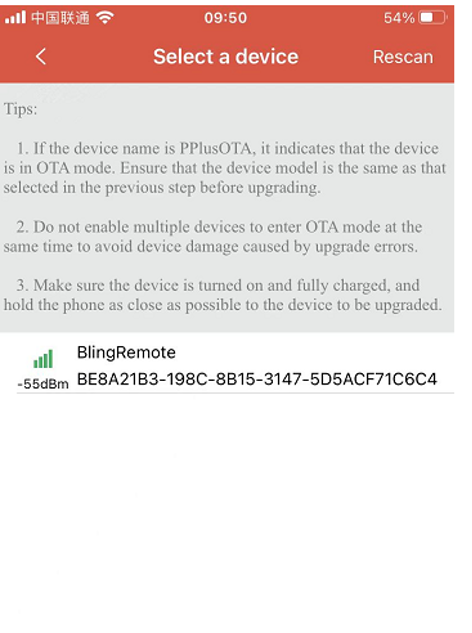
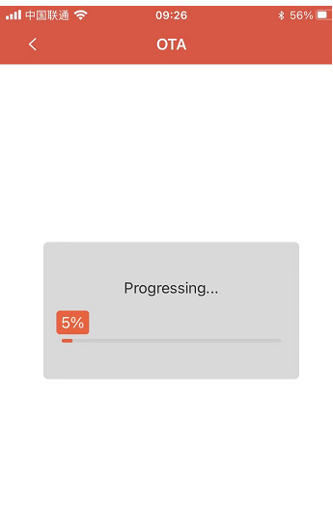
In this case, select the device name with “PPlus OTA” and click to upgrade.
Pay attention: You need to double check that you are upgrading the device model is correct.
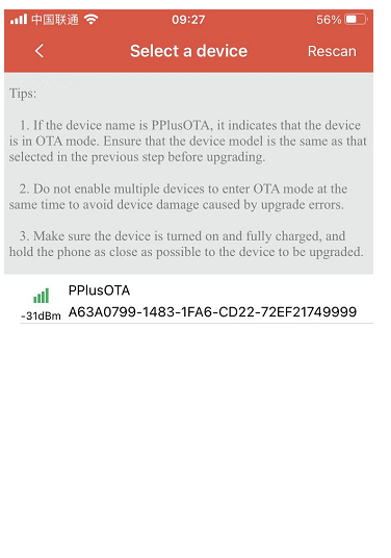
7.After the progress is completed, the following interface will pop up. Click OK to complete the upgrade task.Then exit the upgrade tool.
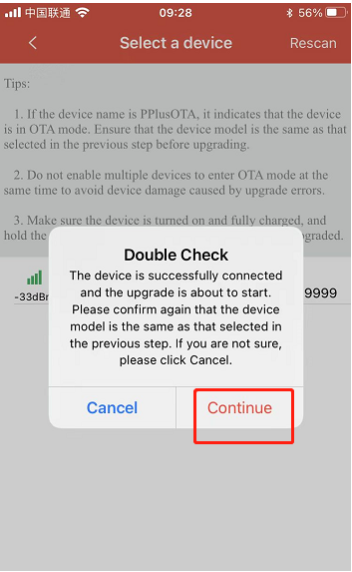
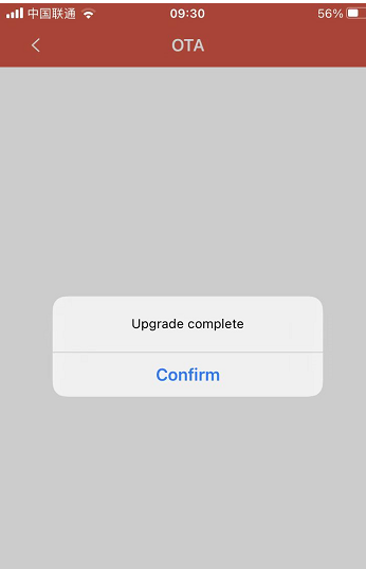
Android Operation Guide
Dear users, welcome to the LIVALL Smart Helmet upgrade guide, thanks for your support. Please read carefully.1. Clink the below link to get the upgrade tool(CMT OTA APP).
Link: https://t.livall.com/i5KCuH
Notice: Only Android phones can be installed
2. Install and enable CMT OTA, and select the device you want to upgrade.
Take the BR80 for example.
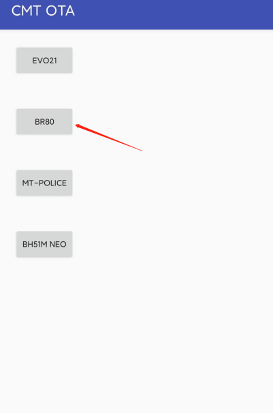
3.After clicking the model BR80 button, the update tool will download the required firmware automatically.